VRC Documentation
Calibrating Your Microphone
In order to accurately transmit your voice over the network, VRC needs to test the sensitivity of your microphone and the level of background noise in your room. This is called "Calibrating" your microphone. This calibration only needs to be done once for any given microphone device. If you change to a different sound card or purchase a new microphone, you will need to perform this calibration again for each profile you intend to use with the new device.
To begin the microphone calibration, choose "Calibrate Mic..." from the "Settings" menu on your Primary Display. The following confirmation window will be shown:
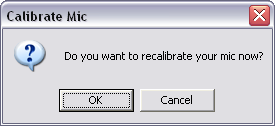
Press the "OK" button to continue. Press the "Cancel" button if you change your mind and do not want to recalibrate your microphone at this time.
If you press the "OK" button, the following window will be shown:

Press the "OK" button and remain silent until the next window appears. This will take about 5 seconds. During this time, VRC is measuring the level of background noise in your room. VRC will use this measured level to determine the "noise floor" for your room. Any sounds at or below this noise floor will not be sent while you are transmitting on voice. For this reason, it is important to avoid loud noises during this 5 second period.
After about 5 seconds, the following window will be shown:

Press the "OK" button and begin speaking in a normal voice as though you were talking to pilots. Speak at the same volume you will use while controlling. During the next 5 seconds or so, VRC will be recording your voice and measuring its volume level. This is done to make sure the volume of your voice is sufficiently loud enough to overcome the previously measured noise level in your room.
After the 5 second recording period, a window will be displayed showing the results of your microphone calibration. If the calibration succeeded, and your microphone is set properly, then the window will look similar to the one shown here:
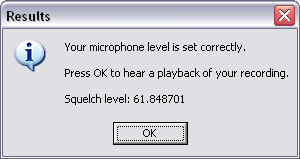
If the window contains a message informing you of a problem with your microphone levels, then you may need to correct the problem either by lowering the ambient noise level in your room, or by increasing your microphone recording volume in your Windows mixer settings. Note that some sound drivers include a "boost" option for the microphone input level, which may be needed if VRC tells you that your microphone is too quiet.
After pressing the "OK" button, your voice recording will be played back so that you can confirm that it was recorded properly. At the end of this playback, you will see the following confirmation message:
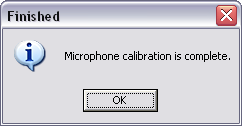
Press the "OK" button. Your microphone calibration is complete and you should now save your profile. See "The Profile System" for details.